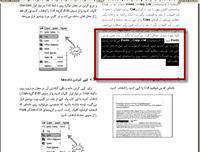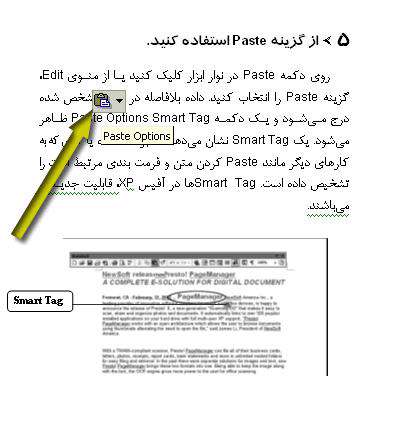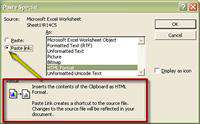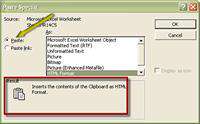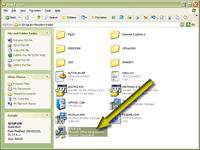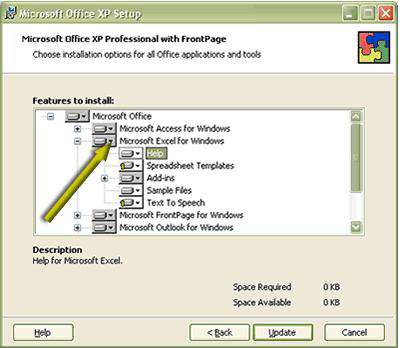فناوری اطلاعات,,,,الکترونیک













































|
| |
| وب : | |
| پیام : | |
| 2+2=: | |
| (Refresh) | |
![]() خبرنامه وب سایت:
خبرنامه وب سایت:
 آمار
وب سایت:
آمار
وب سایت:
بازدید دیروز : 0
بازدید هفته : 72
بازدید ماه : 169
بازدید کل : 19371
تعداد مطالب : 187
تعداد نظرات : 8
تعداد آنلاین : 1

Template By: LoxBlog.Com


 دنیای بازی های جدید
دنیای بازی های جدید
 وب سایت رسمی فرهاد مجیدی
وب سایت رسمی فرهاد مجیدی
 HMFun.loxblog.com
HMFun.loxblog.com
 kharide sharj hamrahe aval
kharide sharj hamrahe aval
 دانلود بازی های کامپیوتری
دانلود بازی های کامپیوتری
 فناوری اطلاعات
فناوری اطلاعات
 انجمن مهندسین برق و الکترونیک آمریکا
انجمن مهندسین برق و الکترونیک آمریکا
 پرسه های شیشه ای
پرسه های شیشه ای
 همگام سازی شکری
همگام سازی شکری
 سایت اطلاع رسانی کنفرانس ها
سایت اطلاع رسانی کنفرانس ها
 سایت آموزش مجازی مدارس امریکا
سایت آموزش مجازی مدارس امریکا
 وبلاگ تخصصی کامپیوتر
وبلاگ تخصصی کامپیوتر
 دانشگاه تهران
دانشگاه تهران
 روزنامه جام جم
روزنامه جام جم
 هفته نامه عصر ارتباط
هفته نامه عصر ارتباط
 جدول زیبای مندلیف با جزئیات بیشتر
جدول زیبای مندلیف با جزئیات بیشتر
 علم روز دنیا
علم روز دنیا
 اخبار IT
اخبار IT
 اخبار فناوري اطلاعات
اخبار فناوري اطلاعات
 آموزش زبان انگليسي
آموزش زبان انگليسي
 واژه نامه c.p.h
واژه نامه c.p.h
 بانک کد های طراحی سایت+ابزار فلش+دانلود نرم افزار
بانک کد های طراحی سایت+ابزار فلش+دانلود نرم افزار
 بانک کد های طراحی سایت+ابزار فلش+دانلود نرم افزار
بانک کد های طراحی سایت+ابزار فلش+دانلود نرم افزار
 ترجه آنلاين متون
ترجه آنلاين متون
 انجمن رباتيك
انجمن رباتيك
 مرجع برنامه نويسي
مرجع برنامه نويسي
 دانلود مقالات رايگان
دانلود مقالات رايگان
 فني لرن
فني لرن
 آموزش آنلاين زبان هاي خارجي
آموزش آنلاين زبان هاي خارجي
 دانلود رايگان كتاب
دانلود رايگان كتاب
 دانلود نرم افزار
دانلود نرم افزار
 وبلاگ تخصصي برق
وبلاگ تخصصي برق
 عنوان لینک
عنوان لینک
 دنياي الكترونيك
دنياي الكترونيك
 ردیاب خودرو
ردیاب خودرو

![]() تبادل
لینک هوشمند
تبادل
لینک هوشمند
![]()
برای تبادل
لینک ابتدا ما
را با عنوان
الكترو IT
و آدرس
subphonix.LXB.ir
لینک
نمایید سپس
مشخصات لینک
خود را در زیر
نوشته . در صورت
وجود لینک ما در
سایت شما
لینکتان به طور
خودکار در سایت
ما قرار میگیرد.



بدون توجه به سطح تجربه كامپیوتری شما، ممكن است گهگاهی نیاز به كمك داشته باشید، مخصوصاً وقتی كه یك برنامه نرم افزاری جدید یاد میگیرید. كمك یا راهنما در هر برنامه آفیس، فقط با یك كلیك، قابل دستیابی است. در نوار عنوان هر برنامه، یك كادر Ask A Question وجود دارد كه میتوانید از آن برای پیدا كردن كمك در مورد یك كار یا قابلیت بخصوص استفاده كنید. همچنین میتوانید از Office Assistant استفاده كنید كه یك امكان متحرك برای جستجو بدنبال دستورالعملها یا موضوعات خاص است.
Ask A Question
برای دستیابی سریع به كمك، در كادر Ask A Question در نوار عنوان كلیك كنید و یك سئوال، جمله یا كلمه كه میخواهید در مورد آن، كمك پیدا كنید تایپ كنید و Enter را بزنید.

یكی از نتایج را انتخاب كنید
یك لیست كشوئی از نتایج مربوط به موضوع مورد نظر ظاهر میشود. روی موضوعی كه بیشتر با سئوال شما مطابقت دارد كلیك كنید.

محتویات پنجره Help را بخوانید
یك پنجره Help با اطلاعات بیشتر در مورد موضوع یا موضوعات اضافی ظاهر میشود كه میتوانید یكی از آنها را انتخاب كنید. كلماتی كه زیرشان خط كشیده شده است لینك به موضوعات مرتبط میباشند. از دكمههای Back یا Forward در بالای پنجره Help برای حركت بین موضوعات استفاده كنید. برای خروج از پنجره بعد از اتمام كار، روی دكمه Close در پنجره كلیك كنید.
Office Assistant را باز كنید
یك راه دیگر برای بدست آوردن كمك در مورد برنامهای كه استفاده میكنید استفاده ازOffice Assistant است. روی دكمه Help، در نوار ابزار Standard كلیك كنید، كلید F1 را بزنید یا از منوی Help، گزینه Show the Office Assistant را انتخاب كنید.
Ask A Question
در Office Assistant، میتوانید یك سئوال تایپ كنید یا از گزینههای لیست شده، یكی را انتخاب كنید. برای تایپ كردن سئوال، در كادر متنی كلیك كنید و آن را تایپ كنید. بعد روی Search كلیك كنید یا Enter را بزنید. اگر كادر متنی سئوال ظاهر نشد، روی كاراكتر (تصویر) Office Assistant كلیك كنید تا این كادر ظاهر شود.
یك موضوع انتخاب كنید
Office Assistant، لیستی از موضوعهای ممكن را ارائه میكند. روی موضوعی كه بیشتر با اطلاعاتی كه میخواهید مطابقت میكند كلیك كنید تا پنجره Help باز شود. (اگر سئوالی كه تایپ كردید نتایجی كه انتظار داشتید را ایجاد نكرد، یك سئوال جدید وارد كنید و دوباره امتحان كنید).
*توجه*
كار با Assistant
برای بستن Office Assistant، از منوی Help، گزینه Hide The Office Assistant را انتخاب كنید یا روی كاراكتر Office Assistant كلیك راست كنید و Hide را انتخاب كنید.اگر كاراكتر پیش فرض Clippit (گیره كاغذ كارتونی) را دوست ندارید میتوانید آن را تغییر دهید. روی دكمه Options در كادر Office Assistant كلیك كنید تا محاورهای Office Assistant باز شود. روی برگه Gallery كلیك كنید و با استفاده از دكمههای Back یا Next، یك كاراكتر دیگر انتخاب كنید. بعد روی Ok كلیك كنید.
پیدا كردن كمك در وب
میتوانید به سایت وب مایكروسافت وارد شوید تا كمك بیشتری در مورد برنامه خود پیدا كنید. از منوی Help، گزینه Office On The Web را انتخاب كنید تا پنجره مرورگر و كادر اتصال باز شود تا بتوانید به Account اینترنت خود Logon كنید. روی Connect كلیك كنید و لینك صفحه وب را دنبال كنید تا به اطلاعاتی كه میخواهید برسید. (سعی كنید كه از صفحه وب مایكروسافت شروع كنید).
 نويسنده : niloofar |
تاريخ : شنبه 5 مرداد 1392برچسب:, |
نويسنده : niloofar |
تاريخ : شنبه 5 مرداد 1392برچسب:, |

آسانترین راه برای به اشتراك گذاشتن دادهها بین برنامهها، استفاده از فرمانهای Cut، Copy و Paste است كه در تمام برنامههای آفیس وجود دارند. از فرمان Cut برای انتقال دادهها از یك قسمت از سند به قسمت دیگر یا از یك برنامه به برنامه دیگر استفاده میشود. از فرمان Copy برای كپی كردن دادهها و قراردادن آن در یك قسمت دیگر از سند یا در یك فایل دیگر استفاده میشود. وقتی كه دادهها را Cut یا كپی میكنید، در Clipboard ویندوز (یك ناحیه ذخیره سازی موقتی) قرار میگیرد تا اینكه در یك محل جدید، Paste شود. از فرمانهای Cut، Copy و Paste میتوانید برای انتقال یا كپی كردن متن، تصاویر، فرمول یا هر نوع دادهای كه در فایل قرار میدهید استفاده كنید. همچنین از این فرمانها میتوانید برای به اشتراك گذاشتن دادهها بین برنامههای غیر مایكروسافتی استفاده كنید.
انتخاب كردن دادهها
دادهای كه میخواهید Cut یا كپی كنید را انتخاب كنید.
Cut كردن دادهها
برای انتقال دادن دادهها (یعنی برای حذف كردن آن از محل فعلی و درج كردن در محل دیگر) روی دكمه Cut در نوار ابزار Standard كلیك كنید یا از منوی Edit، گزینه Cut را انتخاب كنید. این كار، داده را از محل فعلی حذف میكند و در كلیپ بورد ویندوز قرار میدهد.
كپی كردن دادهها
برای كپی كردن داده و باقی گذاشتن آن در محل جاری، روی دكمه Copy در نوار ابزار كلیك كنید یا از منوی Edit، گزینه Copy را انتخاب كنید. با این كار، یك كپی از داده در كلیپ بورد ویندوز قرار میگیرد. توجه داشته باشید كه همچنین میتوانید روی دادهای كه انتخاب كردهاید كلیك راست كنید و گزینههای Cut، Copy و Paste را از منوی حاصله انتخاب كنید.
یك قسمت برای Cut یا كپی كردن در آن، انتخاب كنید
اگر میخواهید دادهها را جابجا یا كپی كنید، باید مكان نما را در محلی قرار دهید كه میخواهید دادهها را درج كنید. اگر میخواهید دادهها را به فایل دیگری Cut یا كپی كنید، ابتدا آن فایل را باز كنید و بعد روی محلی كه میخواهید داده را Paste كنید كلیك كنید.
از گزینه Paste استفاده كنید
روی دكمه Paste در نوار ابزار كلیك كنید یا از منوی Edit، گزینه Paste را انتخاب كنید. داده بلافاصله در محل مشخص شده درج میشود و یك دكمه Paste Options Smart Tag ظاهر میشود. یك Smart Tag نشان میدهد كه برنامه، داده یا كاری كه به كارهای دیگر مانند Paste كردن متن و فرمت بندی مرتبط است را تشخیص داده است. Smart Tagها در آفیس XP، قابلیت جدیدی میباشند.
Smart Tag را مشاهده كنید
روی Smart Tag كلیك كنید تا یك لیست كشوئی از گزینههای مرتبط را مشاهده كنید. بسته به نوع دادهای كه Paste میكنید، Smart Tag، گزینههای متفاوتی را نمایش میدهد. برای انتخاب كردن یك گزینه از لیست، فقط كافی است روی گزینهای كه میخواهید در مورد داده Paste شده بكار برید كلیك كنید.
*توجه*
استفاده از كلیپ بورد آفیس
اگر بیش از یك داده را Cut یا كپی كنید، كادر وظیفه Office Clipboard باز میشود. این كلیپ بورد، حداكثر 24 آیتم را نگه میدارد. برای Paste كردن یك آیتم از كادر وظیفه Clipboard، ابتدا مكان نما را در محلی از سند كه میخواهید Paste كنید قرار دهید. برای Paste كردن تمام آیتمها، روی دكمه Paste All در كادر Clipboard كلیك كنید.
یا میتوانید روی آیتمی كه میخواهید Paste كنید كلیك كنید. برای اینكه كادر وظیفه Clipboard ظاهر نشود، روی دكمه Options در پائین كادر وظیفه كلیك كنید و گزینه Show Office Clipboard Automatically را از حالت انتخاب درآورید.
كشیدن و رها كردن
برای انتقال یا كپی كردن داده، همچنین میتوانید آن را بكشید و رها كنید. برای منتقل كردن یك داده، آن را از یك قسمت به قسمت دیگر بكشید و دكمه ماوس را رها كنید. برای كپی كردن با روش كشیدن و رها كردن، درحال كشیدن، كلید Ctrl را نگه دارید.
 نويسنده : niloofar |
تاريخ : شنبه 5 مرداد 1392برچسب:, |
نويسنده : niloofar |
تاريخ : شنبه 5 مرداد 1392برچسب:, |

Object Linking And Embeding (پیوند و تعبیه كردن اشیاء) به برنامههای ویندوز امكان میدهد تا دادهها را به اشتراك بگذارند. دادهها با برنامه اصلی، رابطه برقرار میكنند. وقتی كه دادهها را پیوند میدهید، هر تغییری كه در دادههای برنامه مبدأ (برنامهای كه برای ایجاد داده استفاده میكنید) صورت میدهید، در برنامه مقصد (برنامهای كه دادههای به اشتراك گذاشته شده را دریافت میكند) منعكس میشود. وقتی كه دادهها را تعبیه میكنید، وقتی تغییر میكنند در فایل مقصد بروز نمیشود. بلكه با فایل مبدأ ارتباط برقرار میكند. هر وقت كه بخواهید دادههای فایل مقصد را ویرایش كنید، روی آن دابل كلیك كنید تا دوباره فایل مبدأ را باز كنید و تغییرات مورد نظر را صورت دهید. وقتی كه دادهها را تعبیه میكنید، میتوانید مستقیماً به فایل مبدأ دستیابی پیدا كنید (بدون باز كردن فایل و برنامه مبدأ)، تغییرات را انجام دهید و داده را در فایل مقصد كپی و Paste كنید.
در كلیپ بورد كپی كنید
اولین مرحله در پیوند دادن و تعبیهها كردن، این است كه داده را در كلیپ بورد ویندوز كپی كنید. فایل حاوی دادهای كه میخواهید پیوند دهید یا تعبیه كنید را باز كنید، داده مورد نظر را انتخاب كنید و بعد از منوی Edit، گزینه Copy را انتخاب كنید یا روی دكمه Copy كلیك كنید.
فایل مقصد را باز كنید
بعد، فایلی كه میخواهید داده را در آن پیوند دهید یا تعبیه كنید را باز كنید. مكان نما را در محلی قرار دهید كه میخواهید دادهها را قرار دهید.
كادر محاورهای Paste Special را باز كنید
از منوی Edit، گزینه Paste Special را انتخاب كنید تا كادر محاورهای Paste Special باز شود و بتوانید دادهها را پیوند دهید یا تعبیه كنید.
پیوند دادن دادهها
برای پیوند دادن دادهها، گزینه Paste Link را فعال كنید و از لیست As یك فرمت انتخاب كنید. فرمتهای لیست شده، بسته به نوع دادههایی كه انتخاب میكنید فرق میكنند. وقتی كه یك فرمت را انتخاب میكنید، قسمت Result در انتهای كادر محاورهای، نكاتی در مورد آنچه رخ خواهد داد ارائه میدهد.
تعبیه كردن دادهها
برای تعبیه كردن دادهها، گزینه Paste را انتخاب كنید و از لیست As، یك فرمت انتخاب كنید. توجه كنید كه قسمت Result، آنچه را كه رخ خواهد داد شرح میدهد.
روی Ok كلیك كنید
روی Ok كلیك كنید تا كادر محاورهای بسته شود و دادهها پیوند داده شوند یا تعبیه شوند.
*توجه*
گزینههای مربوط به پیوند دادن
از كادر انتخاب Display As Icon در كادر محاورهای Paste Special برای نمایش دادن شیء Paste شده بصورت یك آیكون استفاده كنید. برای مثال، اگر بخواهید كلیپهای صوتی را به یك فایل آفیس پیوند دهید، این پیوند را بصورت یك آیكون نمایش دهید و برای اجرای این كلیپ صوتی، روی آیكون دابل كلیك كنید. اگر فایل مبدأ را تغییر نام دهید، حذف یا جابجا كنید، پیوند بین فایل مبدأ و مقصد از بین میرود و در فایل مقصد، پیغام خطا دریافت میكنید. برای ویرایش كردن پیوندها، از منوی Edit، گزینه Links را انتخاب كنید. در كادر محاورهای Links، میتوانید لینك را قطع كنید، مبدأ آن را تغییر دهید یا گزینههای دیگری را اعمال كنید.
ویرایش شیء تعبیه شده
برای ویرایش كردن دادهای كه تعبیه كردهاید روی آن دابل كلیك كنید تا برنامه اولیهای كه داده در آن ایجاد شده است را باز كنید.
 نويسنده : niloofar |
تاريخ : شنبه 5 مرداد 1392برچسب:, |
نويسنده : niloofar |
تاريخ : شنبه 5 مرداد 1392برچسب:, |

اگر فقط برخی اجزای آفیس را نصب كنید و بعد تصمیم بگیرید كه اجزای بیشتری اضافه كنید یا اگر از برنامهای استفاده نمیكنید و میخواهید آن را از درایو سخت خود حذف كنید، براحتی میتوانید برنامه Microsoft Office Maintenance Mode را باز كنید و تغییرات لازم را صورت دهید. برای اضافه یا حذف كردن اجزاء، به سی دی آفیس نیاز دارید. قبل از نصب یا حذف اجزای آفیس، تمام برنامههای باز را ببندید.
برنامه نصب (Setup) آفیس را باز كنید
سی دی آفیس را در سی دی رام قرار دهید و روی SETUP.EXE دابل كلیك كنید. اولیه صفحه برنامه Office Setup باز میشود.
یكی از گزینهها را انتخاب كنید
گزینه Add Or Remove Features را انتخاب كنید و بعد روی Next كلیك كنید.
لیست اجزا را مشاهده كنید
صفحه بعد در برنامه Setup، اجزای آفیس را لیست میكند. علامت بعلاوه (+) در كنار اسم اجزا نشان میدهد كه این اجزا، امكانات دیگری هم دارند. علامت منها (ـ) نشان میدهد كه تمام امكانات این اجزا لیست شدهاند. برای مشاهده تمام امكانات یكی از اجزاء، روی علامت بعلاوه كلیك كنید.
یكی از امكانات را اضافه یا حذف كنید
روی فلش كنار یكی از اجزا یا امكانات كلیك كنید تا وضعیت آن را تغییر دهید. برای مثال، برای حذف یكی از اجزا، روی فلش لیست كلیك كنید و گزینه Not Available را انتخاب كنید. برای اضافه كردن یكی از امكاناتی كه نصب نشده است، روی فلش لیست كلیك كنید و گزینه Run From My Computer را انتخاب كنید.
به روز كردن اجزا
امكاناتی كه میخواهید اضافه یا حذف كنید را انتخاب كنید یا از حالت انتخاب درآورید. وقتی كارتان به پایان رسید، روی دكمه Update كلیك كنید.
عمل به روز رسانی را تأئید كنید
وقتی كه برنامه Setup، نصب یا حذف یكی از امكانات را به پایان میرساند، یك كادر تأئید باز میشود و به شما اطلاع میدهد كه این عمل به پایان رسیده است. روی Ok كلیك كنید.
*توجه*
گزینههای دیگر
علاوه بر اضافه و حذف كردن اجزا، همچنین میتوانید تمام برنامههای آفیس را اصلاح یا بصورت كامل حذف كنید. گزینه Repair Office در صفحه اول برنامه Setup را انتخاب كنید (به مرحله 2 مراجعه كنید) تا روند نصب را تكرار كنید و فایلهایی كه موجود نباشند را برگردانید. برای Unistall كردن تمام برنامههای آفیس از كامپیوتر، از گزینه Office Unistall استفاده كنید.
 نويسنده : niloofar |
تاريخ : شنبه 5 مرداد 1392برچسب:, |
نويسنده : niloofar |
تاريخ : شنبه 5 مرداد 1392برچسب:, |

ایکس باکس وان در مقابل پلی استیشن ۴
بازی های مناسب آی پد
افزایش سرعت انتقال داده
نحوه انتخاب یك رنگ
كنترلهای Guides & Grid
كنترلهای Plug – Ins
نحوه استفاده از جعبه ابزار
نحوه استفاده از پالتهای Photoshop و ImageReady
معرفی محیط نرم افزار
Mail merge چيست ؟
ترفند: دسترسی سریعتر به دکمهها در آفیس 2007
چگونگی استفاده از ابزارهای كمكی آفیس
چگونه دادهها را Cut، كپی و Paste كنیم
چگونه دادهها را پیوند دهیم و تعبیه كنیم
چگونه اجزای آفیس را اضافه و حذف كنیم
عکس هفته
باز هم پای خورشید در میان است
نانو در لاستیک سازی
فناوری نانو در لباس ها

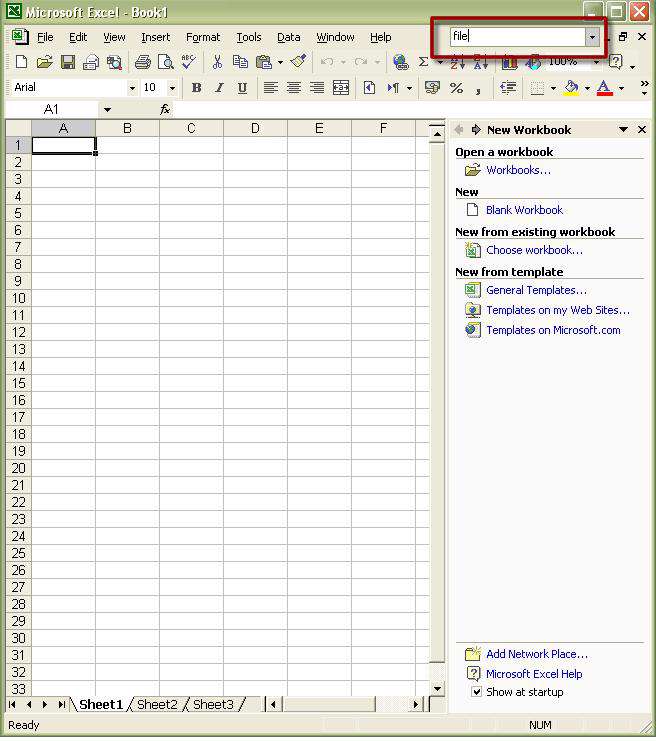
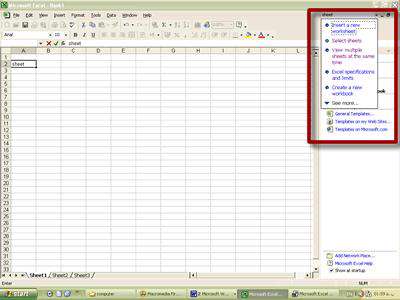
 >
> >
>